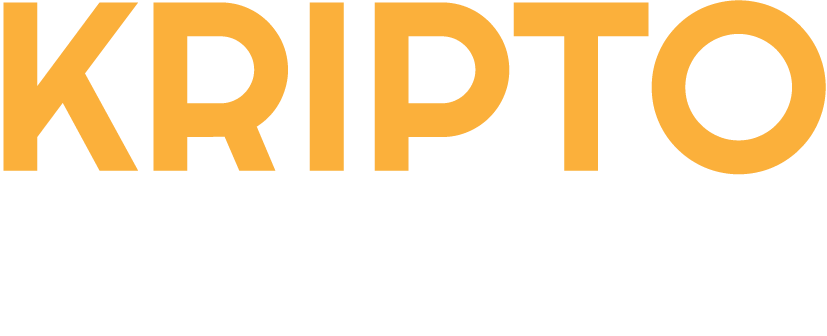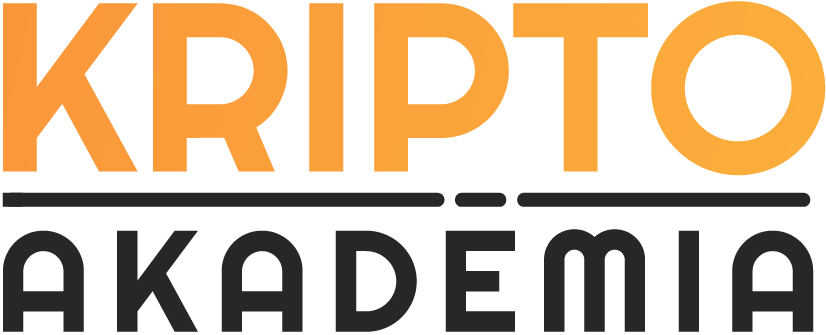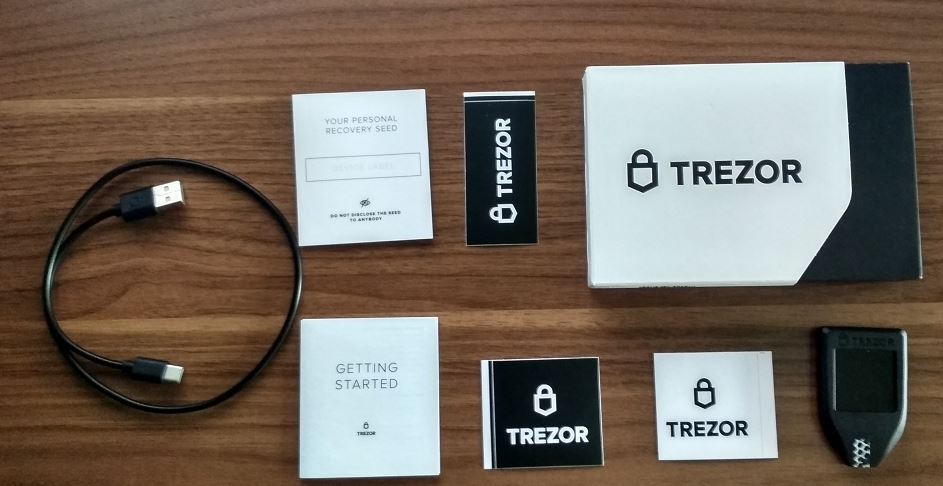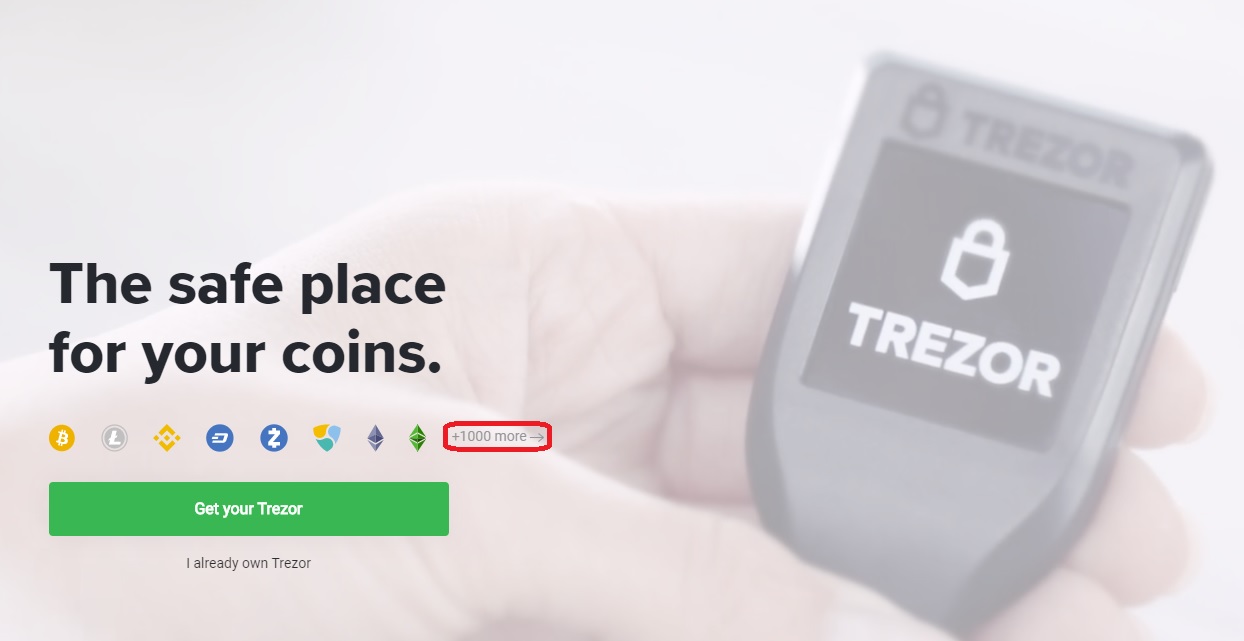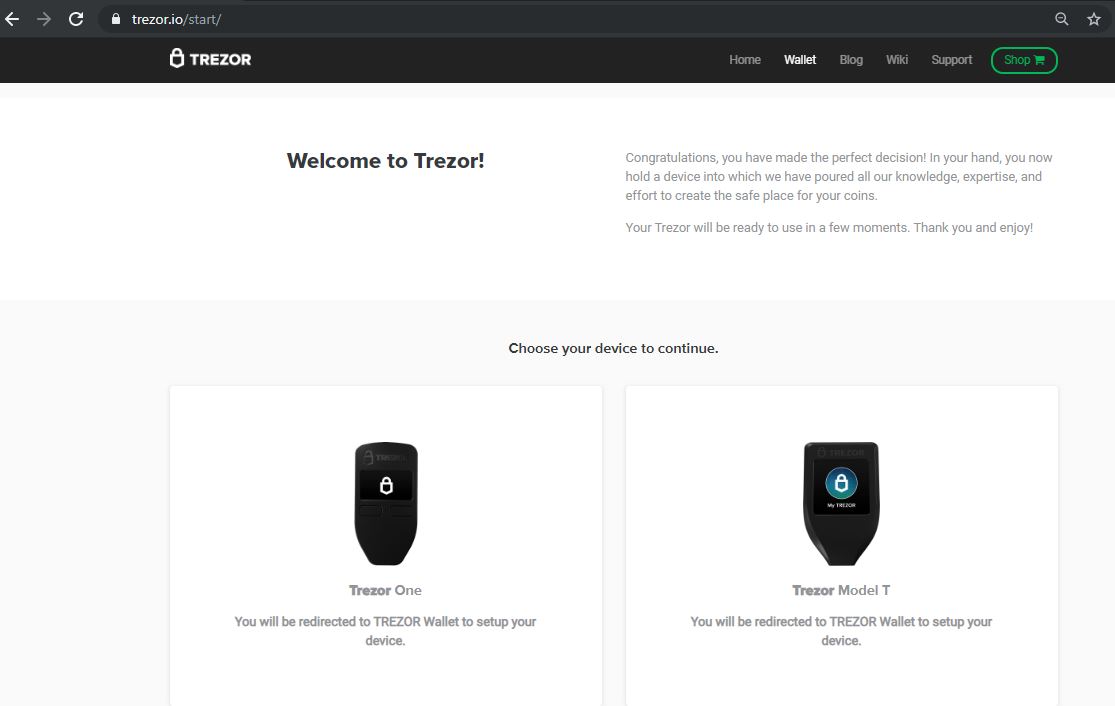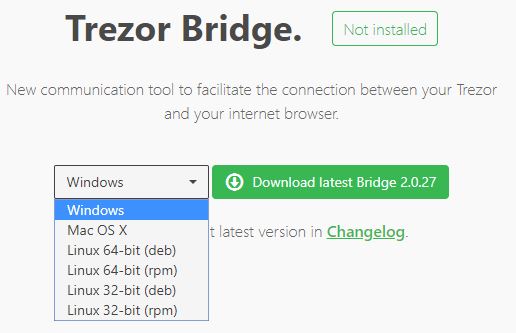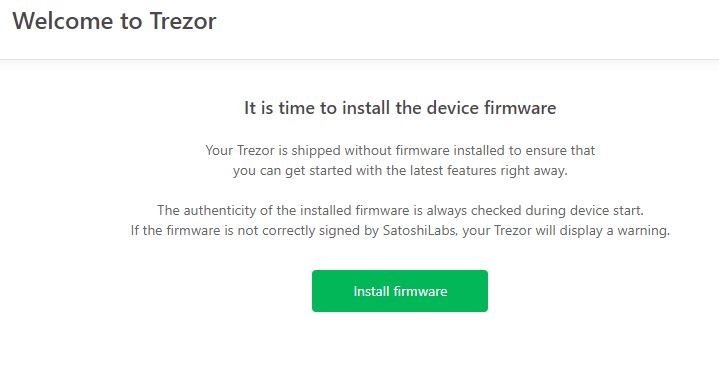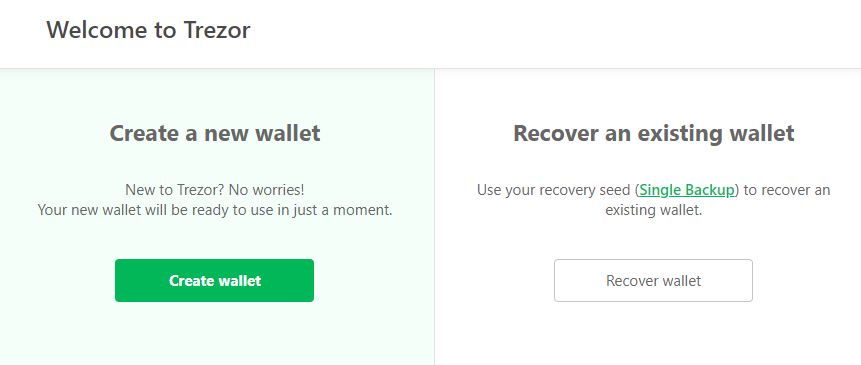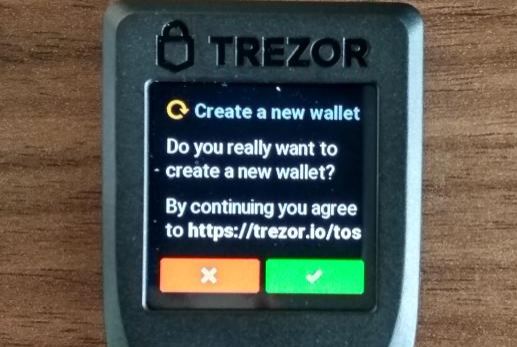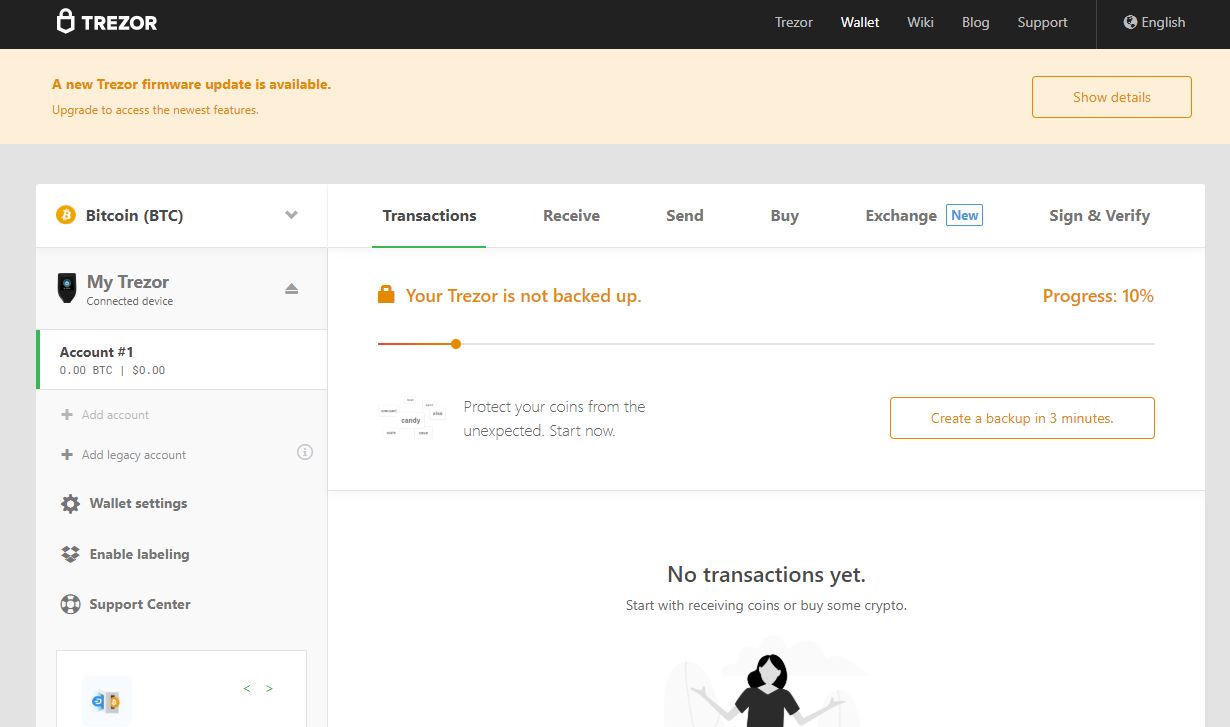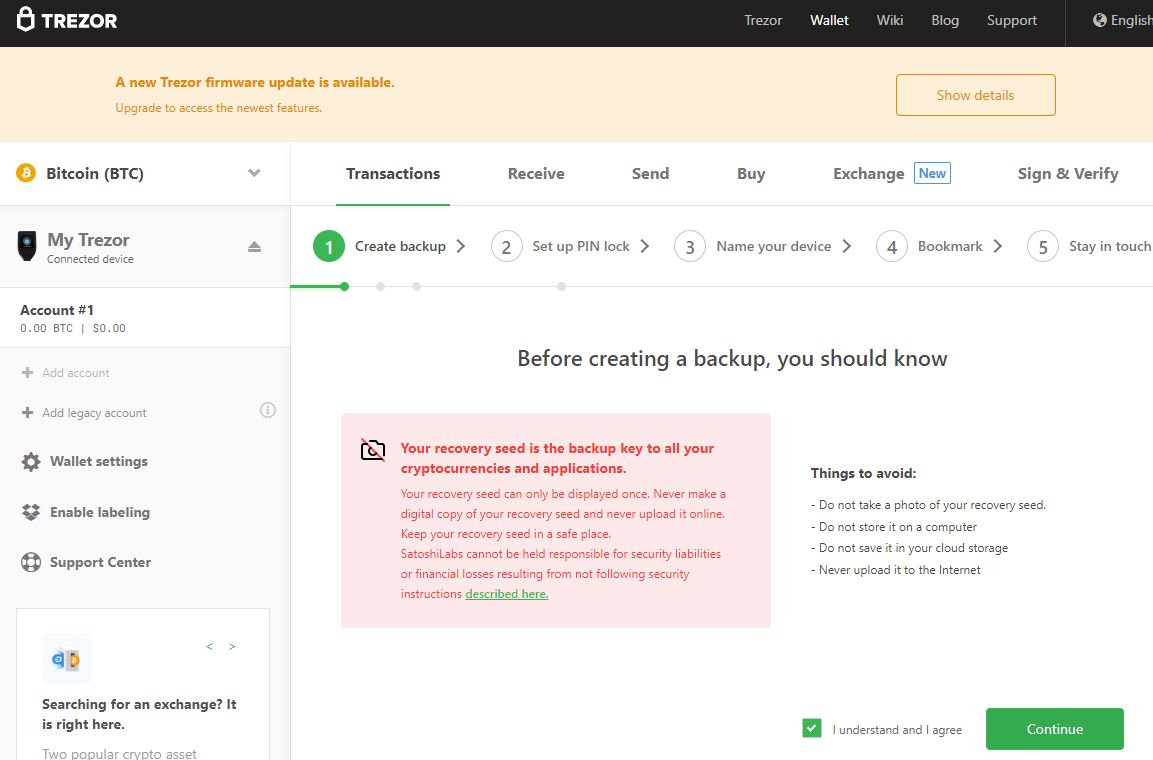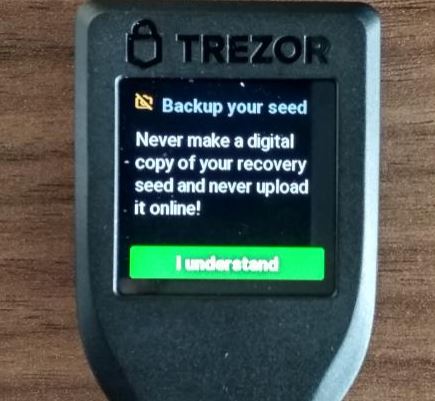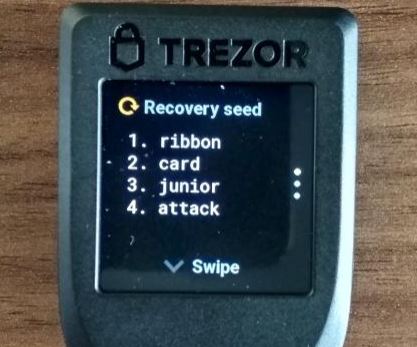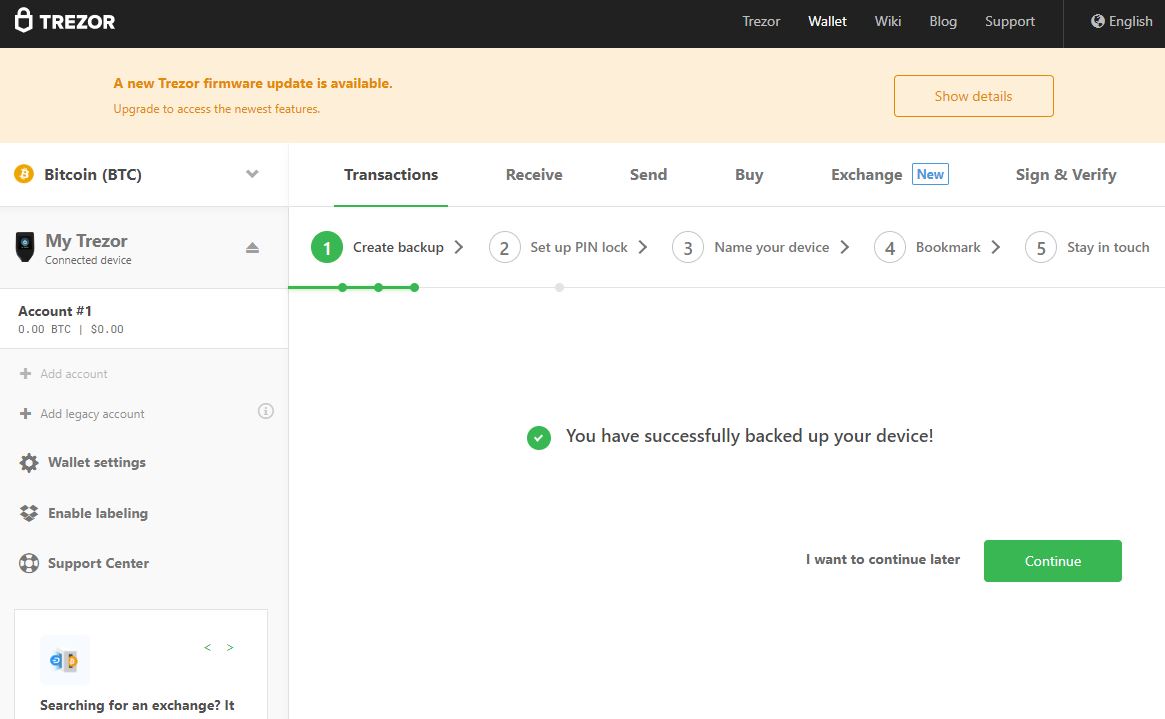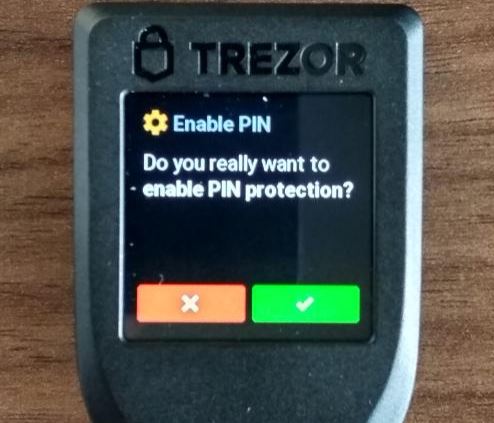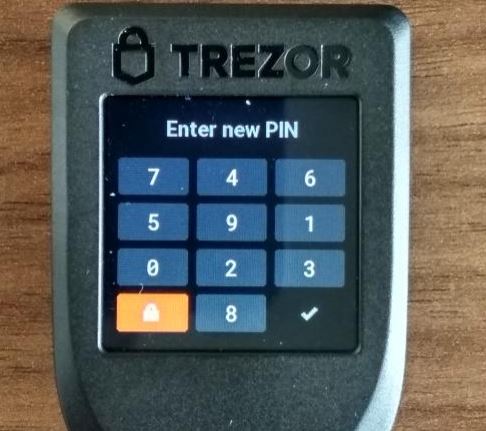Az elmúlt napokban volt szerencsénk kipróbálni egy Trezor Model T típusú hardveres tárcát, amiről egy több részes cikksorozatban fogunk beszámolni nektek. Az első fejezetben teljesen a nulláról vágunk neki a kalandnak, vagyis kicsomagoljuk és beüzemeljük a Trezort, a későbbiekben pedig sorra vesszük, hogy mi mindenre képes ez a kis kütyü. Annak, aki már rendelkezik egy ilyen tárcával, talán szájbarágós és unalmas lesz ez a leírás, de a hozzánk érkező levelek alapján sokan igénylik a részletesebb ismertetőket is, ezért most egy ilyen elkészítése mellett döntöttünk.
A Model T, a Trezor One továbbfejlesztett változata, amit korábban Balázs mutatott be nektek. A két tárca alapvetően sok mindenben hasonlít egymásra, bár míg a Trezor One-t kisebb kijelzővel és nyomógombokkal látták el, a Model T-t már egy érintőképernyővel lehet vezérelni. A különbségek emellett néhány, kizárólag csak a Model T-n elérhető funkcióban és az ugyancsak kizárólag a T-n megtalálható SD kártya foglalatban rejlenek. Ez utóbbi egyébként még nem használható, ám az ígéretek szerint a segítségével a későbbiekben a lehető legnagyobb biztonság mellet, akár teljesen offline módon is használhatjuk majd a walletünket.
;
Trezor One
Mi van a dobozban?
Kezdjük is rögtön a legfontosabb dologgal, az eredetiséggel. Amint azt a Balázs által készített felvételen is láthattátok, a Trezor One tárcát rejtő csomagolás le volt ragasztva két eredetiséget és bontatlan állapotot igazoló, Trezor feliratú hologramos matricával. A Model T dobozán viszont hiába keresnénk ezeket, mivel ezeknél már csak magát a készülék USB portját látták el ezzel a védelemmel.
Vigyázat, hamisítják!
A csomagolás a Trezor mellett egy kábelt, ajándékmatricákat, kezelési útmutatót, valamint a seed jelszavak tárolását segítő kis füzetecskéket tartalmaz.
Ezzel kapcsolatban már rögtön az elején megadnánk a választ a kriptopénztárcákkal kapcsolatban felmerülő egyik leggyakoribb kérdésre, vagyis hogy mi történik akkor, ha az elromlik, ellopják, összetörjük vagy a hozzá tartozó programot véletlenül letöröljük a számítógépünkről/telefonunkról? Kell-e ilyenkor tartanunk attól, hogy elveszítjük a hozzáférést a rajta tárolt kriptopénzeinkhez?
A válasz természetesen az, hogy nem.
Egészen addig, amíg rendelkezünk a walletünk létrehozáskor generált seed kulccsal (ezt hamarosan mi is létre fogjuk hozni), bármikor hozzáférhetünk annak a tartalmához, akár egy másik Trezor készülék segítségével is. Hogy hogyan, arról majd egy kicsit később ejtünk szót.
A tárca használatba vételéhez először is el kell látogatnunk a gyártó honlapjára, ahol egyébként minden fontos információt megtalálhatunk a walletekről. A Trezor tárcák közel 1100 féle kriptopénzt támogatnak. Ezek többsége ugyan az ERC20-as tokenek közül került ki, de a listát végigpörgetve megtalálhatjuk közöttük az összes említésre méltó kriptovalutát.
A honlapon a +1000 more feliratra kattintva böngészhettek a támogatott coinok között.
A Trezor Bridge telepítése
A Trezor használatához le kell töltenünk a számítógépünkre a Trezor Bridge segédprogramot. Ehhez először csatlakoztatnunk kell az eszközt a hozzákapott USB kábellel a gépünkhöz, majd kiválasztanunk a Trezor honlapjának felső sorában található Wallet menüpontot.
Ezzel eljutunk a trezor.io/start aloldalra, ahol ki kell választanunk az általunk megvásárolt modell típusát.
Ezután egy kis animáció fog megjelenni előttünk, amiben ismét felhívják a figyelmünket arra, hogy csakis az eredetiséget igazoló matricával ellátott Trezorokban bízzunk meg. Ha enélkül érkezett volna meg hozzánk a tárca, vegyük fel a kapcsolatot az ügyfélszolgálattal, amihez egy erre mutató linket is elhelyeztek számunkra a felbukkanó ablakban.
Így néz ki a gyári védelemmel ellátott Trezor
Innen továbblépve kezdhetjük el a Trezor Bridge tényleges telepítését, aminek első lépéseként ki kell választanunk, hogy milyen eszközön fogjuk azt használni.
A telepítéssel kapcsolatban két fontos megjegyzés.
- Ne lepődjünk meg azon, ha installálás közben arra kér minket a gép, hogy válasszuk le a tárcánkat a kábelről. Egyszerűen csak tegyük meg és várjunk, amíg befejeződik a telepítés.
- Ha reklámblokkolót használunk, a Bridge letöltése és telepítése során hibaüzenetekbe ütközhetünk, ezért erre az időre érdemes vagy kikapcsolni az AdBlockerünket, vagy egy inkognitó ablakban telepíteni a Bridge-t, ahol alap esetben le vannak tiltva ezek a kiegészítők.
Ha felraktuk programot, a tárcát csatlakoztassuk újra a gépünkhöz és a honlap Wallet menüpontja alatt ismét válasszuk ki a saját tárcánk típusát, majd a felbukkanó Install firmware gombra ráklikkelve telepítsük a tárcát meghajtó operációs rendszert.
A telepítés során magán a Trezor érintőképernyőjére való klikkeléssel is meg kell majd erősítenünk a szándékunkat, majd várnunk kell néhány másodpercet a program feltöltéséig és a készülék újraindulásáig. Ha ez is megtörtént, akkor már semmi sem akadályoz meg minket abban, hogy létrehozzuk a saját, hardveres védelemmel ellátott kriptopénztárcánkat.
A hardveres tárcák oly módon tárolják a privát kulcsainkat, hogy azokhoz ne lehessen az interneten keresztül hozzáférni, ezzel immunissá téve minket a különböző online veszélyek, például a hacker- és vírustámadások ellen.
Trezor tárca és helyreállító jelszó (seed) létrehozása
A Trezor Bridge és a Firmware telepítése után, a Trezor.io Wallet menüpontja a következő képpel fogad majd minket.
A bal oldali dobozban egy teljesen új tárcát hozhatunk létre, míg a jobb oldalival egy már meglévőhöz tudunk hozzáférni. Mi most teljesen a nulláról indultunk, ezért a Create wallet gombot válasszuk ki.
Akárcsak a telepítés során, a szándékunkat most is meg kell erősítenünk a tárcán. Először is a felhasználási feltételeket kell elfogadnunk.
Ha ez megtörtént, az eszköz figyelmeztet arra is, hogy mielőtt bármit is tennék, mindenképpen hozzuk létre a helyreállításhoz szükséges jelszavainkat is.
Ezt a képernyőn a Create backup in 3 minutes menüpont alatt tudjuk megtenni, de felhívnánk a figyelmet a képernyő tetején található A new Trezor firmware update is available üzenetre is.
Ez utóbbi azt jelzi nekünk, hogy az előbb telepített változatnál már létezik egy több funkcióval rendelkező, újabb firmware is a tárcánkhoz, amit szintén érdemes lenne feltennünk, de arra is figyelmeztet, hogy mielőtt ezt megtennénk, mindenképpen készítsünk biztonsági másolatot a helyreállító jelszavainkról, hogy az új firmware installálása után se veszítsük el az uralmat a walletünk tartalma felett. Bár a tárcánk most új és üres, így ez a veszély egyelőre még nem fenyeget minket, de ezt a lépést egy kicsivel későbbre fogjuk halasztani és most a jelszavaink elmentésével fogunk tovább tovább haladni. Tehát válasszuk a Create a backup in 3 minutes gombot.
Amint arra a következő képernyőn is felhívják a figyelmünket, a helyreállító seed jelszavunkat biztonsági okokból:
- SOHA ne fényképezzük le.
- SOHA ne tároljuk a számítógépünkön (se .txt, se .doc, se semmilyen más fájlban)
- SOHA ne tároljuk felhőszolgáltató tárhelyen (például ne küldjük el magunknak emailben és ne töltsük fel a Google Drive-ra se).
- SOHA ne töltsük fel az internetre.
Ha megértettük a felhívást, fogadjuk el a feltételeket és lépjünk tovább (Continue).
Erősítsük meg, hogy megértettük a figyelmeztetést.
Ezt követően 12 szó fog feltűnni előttünk a Trezor kijelzőjén. Ezeket a szavakat a mellettük látható számokkal együtt írjuk fel egy papírlapra.
Ha felírtuk az első négyet, görgessünk az ujjunkkal, mintha a telefonunkon böngésznénk és jegyezzük fel a többi szót is. (A biztonság kedvéért érdemes lehet egyből két külön papírra is felírni őket.) Ha elkészültünk, az utolsó oldalon tartsuk hosszan lenyomva a zöld gombot.
Ezt követi a biztonsági ellenőrzés. A kért sorszámú szavakat az SMS íráshoz hasonló módon gépeljük be a tárcánk képernyőjén. Ha elrontanánk a bevitelt, a gép visszadob minket az előző lépésre, hogy ismét felírhassuk magunknak a korábban megadott seed helyreállító jelszó sort.
Ha sikerült helyesen bevinnünk a kért szavakat, egy újabb figyelmeztetés fogunk kapni, hogy állítsunk be egy PIN-kódot is.
Ehhez a Bridge-en menjünk a Continue-ra és az eszközön is engedélyezzük, a PIN-es védelem aktiválását.
Adjunk meg egy tetszőleges, maximum 9 számjegyű PIN-t (én egy 4 jegyűt használtam), majd erősítsük meg a választott kódot.
A 16. hibás PIN-kód bevitel után a Trezor minden adatot töröl magáról és csak egy korábban felírt seed jelszó beírásával válik ismét használhatóvá.
Ezt követően készen is vagyunk a biztonsági beállításokkal. A Bridge ezután felajánlja, hogy elnevezzük a tárcánkat, ami akkor lehet hasznos, ha egyszerre több egyedi (más-más seed jelszóval rendelkező) walletet is használunk a Trezorunkkal, így azokat a csatlakozáskor véletlen sem fogjuk összekeverni egymással. (A későbbiekben fogjuk bemutatni, hogy hogyan tudtok több, egymástól független tárcát használni egyetlen Trezorral.)
A begépelt nevet meg kell erősítenünk a Trezoron is. (A megadott név a tárca képernyőjén is meg fog jelenni, de ha szeretnénk, azt később a menüből is megváltoztathatjuk.)
Utolsó lépésként még azt a javaslatot fogjuk kapni, hogy mentsük el a kedvencek közé a megnyitott oldalt, hogy véletlenül se essünk áldozatul az adathalász támadásoknak, illetve megadhatjuk az email címünket is, ahová a legújabb frissítésekről szóló információkat fogják elküldeni nekünk.
Ezzel el is készültünk. A Trezorunk bevetésre kész állapotba került, mi pedig hamarosan a tárca használatával fogjuk folytatni.
A folytatásból az utalások indításának és fogadásának menete mellett azt is megtudhatjátok, hogy miként lehet a Trezor menüjéből SEPA utalással kriptopénzt vásárolni és hogy mitől forradalmi a pár napja már a Model T-ből is elérhető Shamir’s Secret Sharing titkosító eljárás.